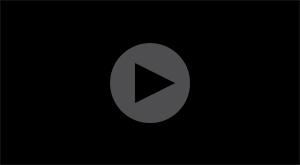Selvbetjening av Maskinporten via Samarbeidsportalen
Dette dokumentet viser hvordan du kan selvbetjene i Maskinporten som API-tilbyder og API-konsument.
- Innlogging og tilgang
- Selvbetjening som API-tilbyder
- Selvbetjening som API-konsument
- Ofte stillte spørsmål
Innlogging og tilgang
Innlogging
Samarbeidsportalen er inngangen til selvbetjeningen på nett. En forutsetning for å ta dette i bruk, er at virksomheten din er registrert hos oss og bruksvilkår er signert. Når du oppretter en bruker så knyttes du til den virksomheten som er registrert med domenet i epost-adressen din. F.eks logger du inn med
Opprette bruker
For å opprette bruker på Samarbeidsportalen. Gjør følgende:
- Gå til samarbeid.digdir.no
- Trykk på “Min profil” oppe i høyre hjørne.
- Trykk på “Registrer deg” i påloggingsvinduet
- Registrer bruker med din jobbadresse
- Bekreft brukeren ved å trykke på lenken som kommer på epost. (NB! Sjekk søppelpost om ikke eposten kommer frem).
Tilgang i testmiljø
I utgangspunktet har alle brukere som er koblet til en virksomhet, tilgang til selvbetjening i testmiljøene ver1 og ver2. Noen virksomheter har innført restriksjoner og har strengere tilgangsstyring.
Tilgang i produksjonsmiljø
Tilgang i produksjon er sikret med ID-porten, og tilgangen må delegeres av en bemyndiget person i virksomheten. (Direktør/Leder/Annen person med rolle “Hovedadministrator” i Altinn).
Fremgangsmåte for tilgang gjennom Altinn autorisasjon. Den som skal delegere tilgang må ha rolle som hovedadministrator.
- Gå til Altinn.no
- Trykk på “Logg inn”
- Velg virksomheten du skal representere
- Trykk på “Profil”
- Trykk på “Andre med rettigheter til virksomheten”
- Legg inn fødselsnummer og etternavn på den som skal få tilgang.
- Søk på “Maskinporten” i søkefeltet på “Gi nye rettigheter”
- Velg “Selvbetjening av integrasjoner i ID-porten/Maskinporten” (Se tabell under for forklaring av rettighetene)
- Trykk på alle rettighetene
- Trykk på “Gi rettigheter”
Tabell for tilgjengelige rettigheter:
| Rettighet | Funksjon |
|---|---|
| Selvbetjening av APIer i ID-porten/Maskinporten | Gir tilgang til å administrasjon og tilgangsstyring av scopes for API-tilbydere |
| Selvbetjening av integrasjoner i ID-porten/Maskinporten | Gir tilgang til å opprette, endre og slette klienter og integrasjoner mot KRR, ID-porten og Maskinporten |
| Selvbetjening for leverandører i ID-porten/Maskinporten* | Åpner opp feltet “For en kunde” slik at leverandører kan opprette klienter kunder sine organisajonsnummer |
*NB! Selvbetjening for leverandører krever “Selvbetjening av integrasjoner…” i tillegg.
Videotutorial: https://vimeo.com/433540385
Fremgangsmåte for å slette tilgang gjennom Altinn autorisasjon. Den som skal delegere tilgang må ha rolle som hovedadministrator.
- Gå til Altinn.no
- Trykk på “Logg inn”
- Velg virksomheten du skal representere
- Trykk på “Profil”
- Trykk på “Andre med rettigheter til virksomheten”
- Finn personen du skal frata rettigheter fra
- Trykk på “Gi eller fjerne tilgang”
- Trykk på “Fjern en eller flere rettigheter”
- Trykk på “Fjern” på rettigheten som skal fjernes.
- Trykk på “Ferdig for å bekrefte”
Videotutorial: https://vimeo.com/433540358
Selvbetjening som API-tilbyder
Forutsetninger
For å kunne opprette subscopes i Maskinporten, forutsetter det at virksomheten er registrert med et prefix. Prefix må opprettes av Digitaliseringsdirektoratet ved bestilling. For bestilling til testmiljø, send en epost til servicedesk@digdir.no.
For bestilling til produksjonsmiljøet, send inn skjema: Maskinporten - Innhenting av opplysningar.
Innlogging (Scopes/API’er)
For å komme til administrasjonsgrensesnittet for API, gjør følgende:
- Logg inn på samarbeidsportalen.
- Trykk på “Virksomhetens tjenester” i venstremenyen.
- Trykk på “Administrasjon av tjenester” i venstremenyen.
- Velg “Mine API” i det miljøet du vil opprette scope.
Opprette scopes
- Fullfør stegene i “Innlogging”
- Trykk på “Nytt scope”.
- Velg prefix og fullfør registrering.
- Trykk “Opprett” for å lagre.
Videotutorial: (https://vimeo.com/427689809)
Tilgangsstyring
- Fullfør stegene i “Innlogging”
- Trykk på scopet du skal tilgangsstyre.
- Scroll ned til under konfigurasjonen og trykk “Legg til tilgang”.
- Legg inn organisasjonsnummer og trykk “Legg til”
- For å slette en tilgang, trykk på søppelkasse-ikonet til høyre for organisasjonen med tilgang.
Videotutorial: (https://vimeo.com/427689702)
Deaktivere subscopes
NB! Enn så lenge bør tilganger fjernes før et scope deaktiveres. Om ikke, vil de som har fått tilgang fortsatt få scopet utlistet på sine tilgjengelige scopes.
- Fullfør stegene i “Innlogging”
- Trykk på scopet du skal deaktivere.
- Trykk på “Endre”
- Trykk på “Deaktiver” og bekreft at du vil deaktivere.
Videotutorial: https://vimeo.com/427689583
Vedlikehald av merkantile data
Vedlikehold av fakturainformasjon og varslingspunkter er viktig for at vi hele tiden skal ha oppdatert informasjon om dette. Varslingspunkt(er) får eposter ved kritiske hendelser i løsningen og om det ikke er registrert noe her, så kan man gå glipp av viktig informasjon.
For å administrere merkantile data:
- Logg inn på Samarbeidsportalen
- Trykk på “Virksomhetens tjenester” i venstremenyen
- Finn integrasjonen av type “API-tilbyder” og trykk på den.
- Trykk på “Rediger integrasjon”
- Legg inn informasjon og trykk “Lagre” når du er ferdig.
Videotutorial: https://vimeo.com/397388041
Selvbetjening som API-konsument
Innlogging (Integrasjoner)
For å komme til administrasjonsgrensesnittet for integrasjoner/klienter, gjør følgende:
- Logg inn på samarbeidsportalen.
- Trykk på “Virksomhetens tjenester” i venstremenyen.
- Trykk på “Administrasjon av tjenester” i venstremenyen.
- Velg “Integrasjoner” i det miljøet du vil opprette selvbetjene i.
Delegere rettighet til annen virksomhet (f.eks leverandør)
Om det skal benyttes en annen virksomhet til å gjøre oppslaget mot Maskinporten, så kan man delegere rettigheten videre via Altinn. (NB! Dette gjelder bare scopes som bruker Altinn som delegeringskilde. Hør med API-tilbyder om de tilbyr dette).
Samme fremgangsmåte gjelder også om man skal delegere rettighet fra en underenhet og til hovedenheten.
- Logg inn på Altinn.no
- Velg å representere virksomheten
- Trykk på “Profil”
- Trykk på “Tilgang til Programmeringsgrensesnitt - API”
- Trykk pÅ “Gi og fjerne tilganger”
- Trykk på “Deleger nytt API”
- Legg inn organisasjonsnummer på virksomheten du skal delegere tilgang til og velg fra listen.
- Trykk på “Neste”
- Søk opp rettigheten du skal delegere tilgang til, og trykk på “+”.
- Trykk på “neste” når du har lagt til rettighetene som skal delegeres
- Trykk på “Bekreft”.
Videotutorial: På grunn av endringer i det grafiske grensesnittet må vi spille inn en ny video. Vi håper å ha dette på plass ganske snart.
Opprette klient for å konsumere API
- Fullfør stegene i “Innlogging”
- Trykk på “Ny integrasjon”.
- Velg “Maskinporten” på “Difi-tjeneste”.
- Trykk på “Legg til scopes” for å legge til scopet du skal konsumere. (Dersom scopet ikke ligger i listen, så har ikke API-tilbyder delt tilgang til virksomheten du representerer.)
- Fullfør registreringen.
- Trykk “Opprett” for å lagre.
Videotutorial: https://vimeo.com/427689834
Slette klient
- Fullfør stegene i “Innlogging”
- Trykk på klienten du skal slette.
- Trykk på “Endre”.
- Trykk på “Deaktiver” og bekreft.
Videotutorial: https://vimeo.com/427689782
Registrere nøkkel på klient
- Offentlig nøkkel, i PEM-format, må konverteres til JWK ved hjelp av JWK Creator eller lignende, før den kan bli lagt på klienten.
- Trykk på ‘Egne public nøkler’, nederst på klient-registreringsssiden i selvbetjening web.
- Lim inn JWK og trykk på ‘legg til’. NB! Husk å plassere den mellom to klammer [].
- Sjekk at JWK blir lagret i riktig format på klienten:
[
{
"kty": "RSA",
"e": "AQAB",
"use": "sig",
"kid": "min_egen_nokkel",
"alg": "RS256",
"n": "lGc-dGnl9l9pCSb6eW5Mf23Aiss09q7Mxre9q9dazSiN9IjQJmkWDySpoYW3g_rSX2a74cg_q3iTSM0Co9iJ0LQp8gjoIi9I8syi6anBKK6fISr1adZbsGGrM1-zMRRNVsJ811snTdkbgx8ZxVRJM4F6D2KwL3TEnv0CRRVtphO0sRmimKBVVBdawPYQC64SQDvARy6xIlPhD-Da2n2Cl6vRQbVns7dYD8-C2TeYGgB_tAsrVSorx9GF5cZ-hlNHfIgg2qQYZzaljyfOWPPG5rybp9bAWg9vFllUFd_Y6vvZ0tqVfAyj67nFz_w4Rxy-MdRgERKHJcq81GkmVzq5fQ"
}
]
Registrere sertifikat på klient
- Eksporter offentlig nøkkel fra virksomhetssertifikat i PEM-format. Husk at det er signeringsnøkkel som må eksporteres.
- Trykk på ‘Virksomhetssertifikat’, nederst på klientregistreringsssiden i selvbetjening web.
- Lim inn nøkkel i riktig format.
Vedlikehald av merkantile data
Vedlikehold av fakturainformasjon og varslingspunkter er viktig for at vi hele tiden skal ha oppdatert informasjon om dette. Varslingspunkt(er) får eposter ved kritiske hendelser i løsningen og om det ikke er registrert noe her, så kan man gå glipp av viktig informasjon.
For å administrere merkantile data:
- Logg inn på Samarbeidsportalen
- Trykk på “Virksomhetens tjenester” i venstremenyen
- Finn klienten i listen og trykk på den.
- Trykk på “Rediger integrasjon”
- Legg inn informasjon og trykk “Lagre” når du er ferdig.
Videotutorial: https://vimeo.com/397388041
Ofte stillte spørsmål
“Prefiks” feltet er tomt når jeg skal opprette et nytt scope.
Om prefiks feltet er tomt, så har ikke virksomheten din fått opprettet et prefiks. Da får du ikke opprette et scope. Ta kontakt med servicedesk@digdir.no.
Scopet jeg skal konsumere mangler når jeg trykker på “Legg til scopes”.
Mest sannsynlig har ikke API-tilbyder delt tilgang med virksomheten du representerer, eller så har de gitt tilgang i et annet miljø. Kontakt API-tilbyder.
“Ny integrasjon” er grået ut i produksjonsmiljøet.
For å administrere i produksjonsmiljøet, så må man logge inn med ID-porten. Dette forutsetter at vi har lagt inn personnummeret ditt på forhånd. Om “Ny integrasjon” fortsatt er grået ut etter innlogging med ID-porten. Kontakt servicedesk@digdir.no
Jeg ser integrasjonene til en annen virksomhet enn det jeg forventer.
Tilgang til Samarbeidsportalen og selvbetjeningsløsningen gis på bakgrunn av epost-domenet ditt, som igjen er koblet til en virksomhet på vår side. For store virksomheter og selskap, så kan det være at det gjenbrukes epost-domene på tvers av flere virksomheter. Ta kontakt med servicedesk@digdir.no.